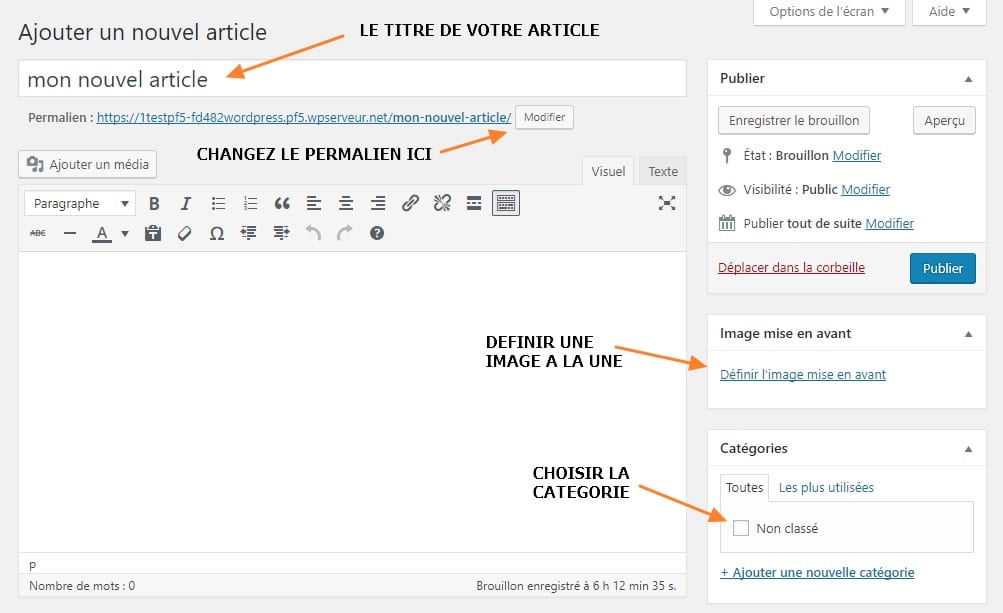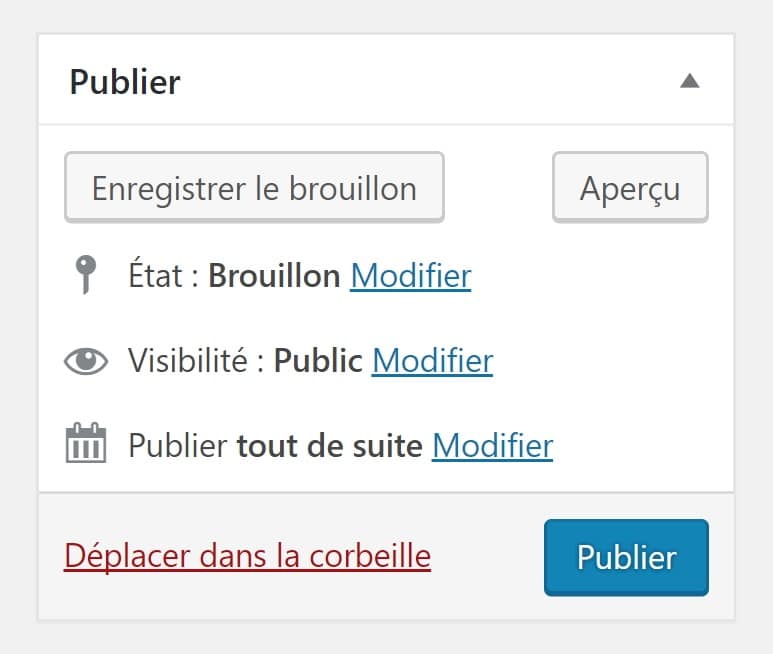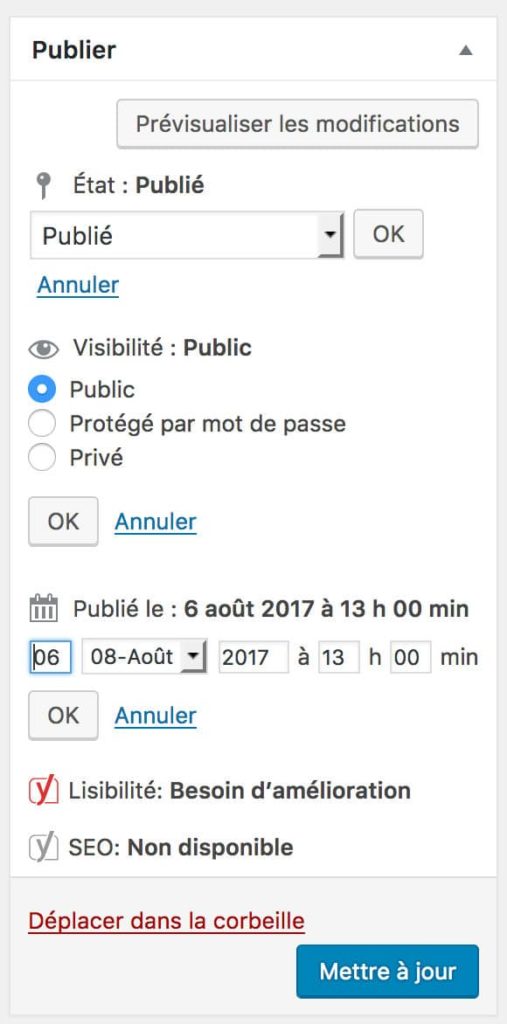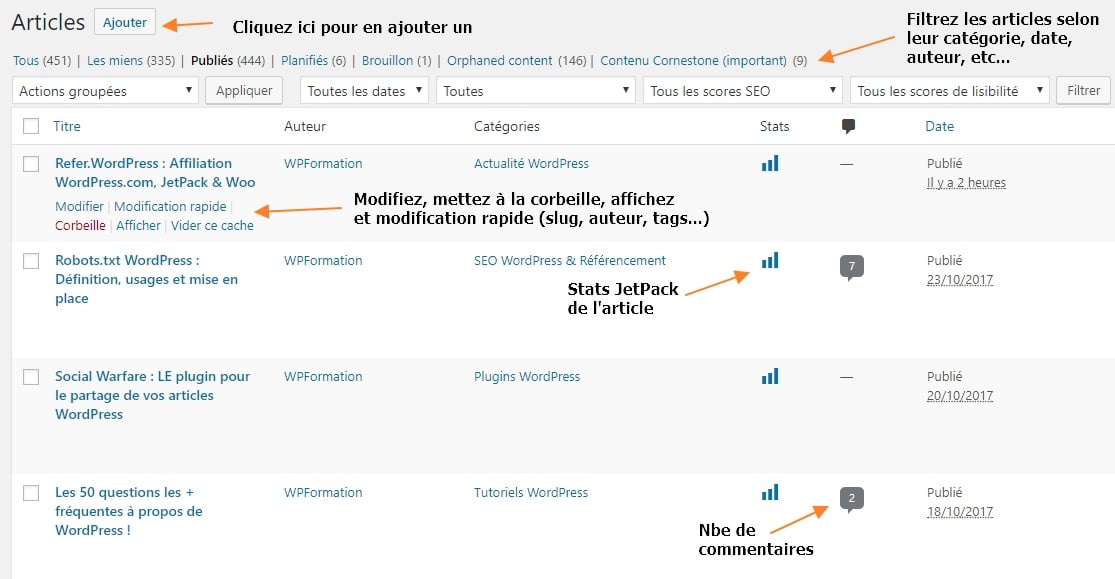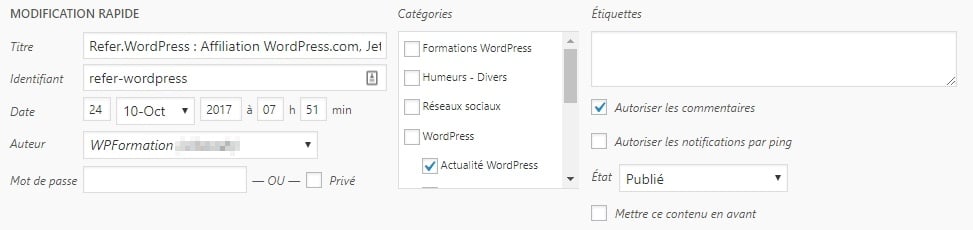Publier/Modifier un article :
- Rendez-vous dans le tableau de bord.
- Dans le menu à gauche cliquez sur ARTICLES
- Cliquez sur nouveau le bouton vert en haut ou sur un article de la liste si vous souhaitez modifier un article
- Dans la nouvelle page, saisissez(modifiiez):
- votre titre,
- le contenu de l’article,
- sélectionnez une (plusieurs) catégorie à droite
- ajoutez une image à la une en bas à droite: IMAGE MISE EN AVANT. C’est l’image qui apparait en miniature sur votre site t dans votre article ( en grand
- Enregistrez vos modifications en haut à droite: ENREGISTRER ou PUBLIER .
Publier/Modifier une page :
- Rendez-vous dans le tableau de bord.
- Dans le menu à gauche cliquez sur PAGES
- Pour créer une page cliquez sur nouveau le bouton vert en haut. Pour modifier une page cliquer une page de la liste si vous souhaitez modifier une page
- Dans la nouvelle page, saisissez:
- votre titre
- le contenu de l’article
- ajoutez une image à la une en bas à droite: IMAGE MISE EN AVANT. C’est l’image qui apparait en miniature sur votre site et dans votre page ( en grand)
- Enregistrez vos modifications en haut à droite: ENREGISTRER ou PUBLIER .
Pour supprimer un article et une page il faut cliquer sur : Déplacer dans la corbeille.
Les options publication des articles et des pages
Une fois que vous avez écrit votre article, vous souhaitez bien évidemment le publier. Il y a un onglet de publication (généralement situé dans la barre latérale en haut à droite).
Vous pouvez intervenir sur chacun des éléments en cliquant sur les boutons ou sur le texte en bleu “Modifier“, voyons les différentes options qui s’offrent à vous :
- Enregistrer le brouillon : En cliquant sur ce bouton, vous enregistrerez une copie brouillon de l’article. A ce stade, l’article n’est pas publié donc non visible par vos visiteurs.
- Aperçu : Pour avoir le rendu visuel de cet article, cliquez sur le bouton “Aperçu”, une nouvelle fenêtre s’ouvrira vous permettant de voir votre brouillon tel qu’il s’affichera une fois publié.
- Etat : L’état actuel à l’instant T de votre article, il peut être en mode :
- Brouillon → état par défaut lors de la création d’un article
- En attente de relecture, → dans l’attente de relecture et de validation par un utilisateur WordPress
- Planifié → pour une publication programmée à une date ultérieure
- Publié → donc terminé et accessible en ligne
- Visibilité : L’article publié pourra être :
- Public → donc visible par tous
- Protégé par mot de passe → Mot de passe que vous déterminez directement depuis cette option, l’article ne s’affichera donc que si le lecteur donne le bon mot de passe
- Privé → visible uniquement par les utilisateurs connus et connectés à votre WordPress
- Publier-le : La date de publication de l’article. Par défaut la valeur est “tout de suite” mais vous pouvez planifier la publication de l’article à une date ultérieure.
- Déplacer dans la corbeille : pour supprimer votre article et le placer dans la corbeille.
- Bouton “Publier” ou “Mettre à jour” : selon que l’article soit en brouillon ou déjà publié, permet de valider vos changements.
Le contenu de votre article avec l’Éditeur Classique des articles et des pages
Découvrons tout d’abord les options mises à disposition par l’éditeur visuel WordPress.

Rangée du haut, dans l’ordre et en partant de la gauche vers la droite :
- Paragraphe : permet de choisir entre les balises paragraphe, titres de niveau 1 à 6 et préformaté
- B : bold pour mettre en gras (< strong >)
- I : mettre votre texte en Italique (< em >)
- Liste à puces (< ul >)
- Liste numérotée (< ol >)
- Bloc citation
- Texte aligné à gauche
- Texte centré
- Texte aligné à droite
- Insérer un lien hypertexte (ancre)
- Défaire un lien hypertexte
- Insérer une balise “read more” ou “lire la suite”
- Ouvrir/fermer la barre d’outils (affiche la rangée du bas)
Rangée du bas, dans l’ordre et en partant de la gauche vers la droite :
ABC: Texte barré- — : insère une ligne horizontale
- A : permet de choisir la couleur du texte selectionné
- T : coller en texte
- Gomme pour nettoyer le formatage
- Ω : pour insérer des caractères spéciaux (Ø ⊕ ¢ © ® …)
- Diminuer l’indentation du texte
- Augmenter l’indentation du texte (décale le début du contenu sur la droite)
- Annuler (Ctrl + Z) votre dernière opération
- Rétablir (Ctrl + Y) ce que vous venez d’annuler
- ? : raccourcis clavier pour gagner en productivité
- La balise < p > paragraphe : par défaut lorsque vous commencez à écrire dans le cartouche de l’éditeur visuel. C’est la balise la plus utilisée. Ces paragraphes sont généralement (automatiquement) séparés par des sauts de ligne.
- Les balises < h1 à h6 > titres : ces balises permettent de définir des titres de différents niveaux : h1 pour les grands titres et h6 pour les titres des sections spécifiques. Attention, si l’on peut avoir plusieurs titres de niveaux 2 à 6, Google recommande un seul titre de niveau h1.
- La balise < pre > préformaté : texte pré-formaté avec une police non-proportionnelle pour afficher du code source dans vos articles. Visuellement ce dernier s’affiche généralement dans une Div avec une couleur de fond différente.
Ajouter des médias dans un article
A l’instar des pages, dans un article vous pouvez ajouter plusieurs types de médias (images, vidéos, etc.). Pour cela, il vous suffit de cliquer sur le bouton “Ajouter un média” ou de glisser-déposer de votre ordinateur vers le cartouche édition de votre article
L’éditeur Visuel & Texte
Dans l’éditeur de texte des articles, vous pouvez aussi choisir entre le mode VISUEL ou TEXTE en sélectionnant l’onglet correspondant. Le mode visuel est le mode par défaut en WYSIWYG (ce que je vois, c’est ce que j’obtiendrais), le mode texte lui affichera le contenu au format HTML et les balises utilisées.
Pour avoir plus de possibilité, de liberté dans l’édition :
- Pour les articles, vous pouvez utiliser le nouvel éditeur wordpress. Vous pouvez utiliser les 2 sur votre site: Nouvel editeur wordpress
- Pour les pages, vous pouvez utiliser le nouvel éditeur ou ELEMENTOR afin d’obtenir une page avec un design particulier: Elementor: Créer Modifier une page avec Elementor
Catégories et étiquettes
- Vous pouvez créer des catégories directement depuis votre article en cliquant sur “+Ajouter une nouvelle catégorie” ou directement depuis le menu Articles >> Catégories >> Ajouter une nouvelle catégorie.
- Vous pouvez ajouter une étiquette (ou tag en anglais) directement depuis votre article en la saisissant directement dans la zone d’input (séparée d’une virgule si vous souhaitez en ajouter plusieurs) ou directement depuis le menu Articles >> Étiquettes >> Ajouter une nouvelle étiquette.
L’image “mise en avant” ou “à la une”
Que serait un article sans image ? Au delà des images que vous mettrez dans le contenu de votre article, il existe une image un peu spéciale que l’on appelle “Image mise en avant”. Cette dernière permet d’illustrer le propos de votre article. Généralement les thèmes utilisent et affichent ces images “mises en avant” lorsque vous affichez les listings de catégorie. Ne négligez pas les images mises en avant, elles sont utiles et sont très souvent la première chose que l’on voit de votre article.
Gestion des articles et des pages:
Pour rappel, nos articles sont tous regroupés dans Articles >> Tous les articles. Depuis “Tous les articles“, je peux ajouter des articles, les trier, les filtrer et les classer . Je vois, en un coup d’œil, les articles publiés, en brouillon, planifiés, etc.
la “Modification rapide”:
On l’oublie souvent mais la “Modification rapide”, nous permet des modifications simples et rapides telles que : le titre, le slug, la date, l’auteur. Je peux aussi y changer la catégorie, les étiquettes, autoriser les commentaires, etc.
Nb: Pour le nouvel éditeur c’est le même principe.
Memo :
Pour écrire un bon article, suivez ces quelques règles (liste non exhaustive):
- Un titre unique, percutant et pas trop long
- Une image mise en avant illustrant le propos
- Un permalien contenant les expressions ciblées (2/3 mots max)
- Un contenu attractif, performant et adapté au public ciblé
- Un chapô de 2 à 3 lignes décrivant ce que l’on va trouver dans l’article
- Utilisez la technique de la pyramide inversée allant de l’essentiel vers le plus technique
- Essayez de produire un contenu aéré, fluide et agrémenté de contenus médias
- Un texte unique d’au moins 300 mots
- Relisez-vous et quand c’est fait, relisez-vous encore une fois le lendemain 😉
- Essayez de respecter ce précepte : un seul sujet traité par article
- N’abusez pas de la densité du mot clé
- Ne sur-optimisez pas vos ancres, votre meta description, votre contenu
- Ne pensez pas bêtement que votre plugin de SEO va faire tout le boulot
- Enfin, n’oubliez pas que rédiger de bons contenus, cela prend du temps !
- Les catégories et les étiquettes ne sont pas des Mots clés pour les moteurs de recherches mais un des systèmes de classifications de vos articles.