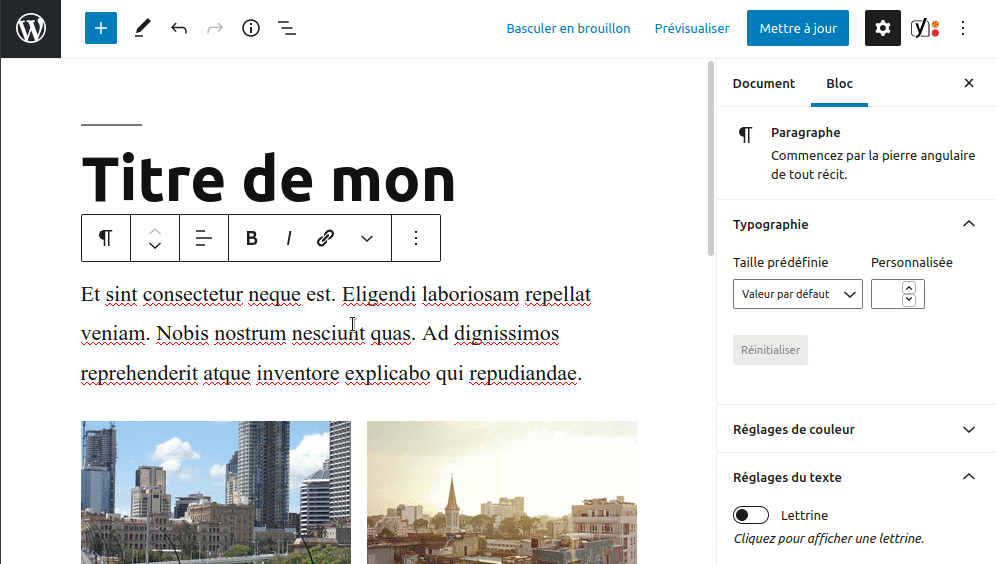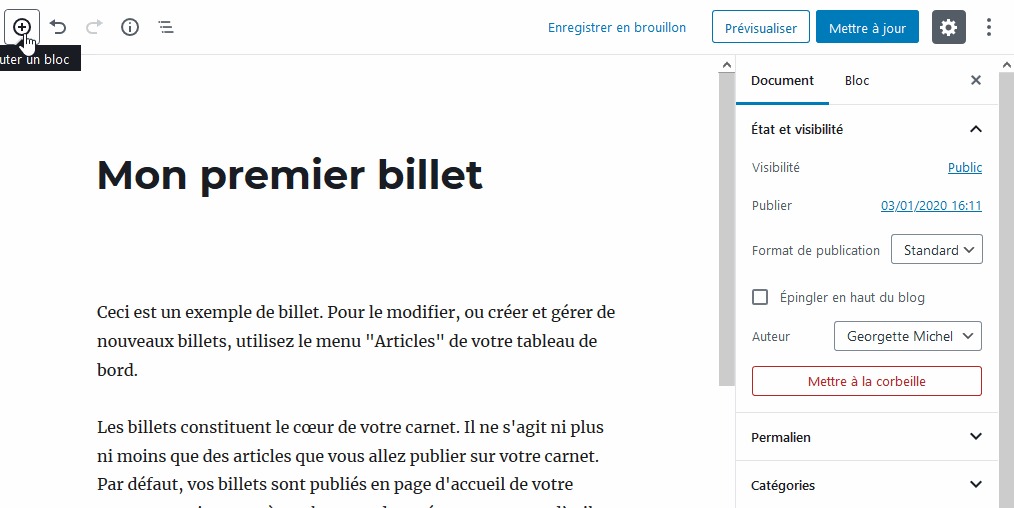WordPress notre outil de création et gestion de site intègre maintenant un Nouvel Éditeur “Gutenberg”. C’est le nouvel éditeur de WordPress pour le futur. Il est déjà présent sur tous les sites, mais n’est pas activé (visible) par défaut. Afin de faciliter la transition, nous avons conservé un système où vous avez le choix entre les 2 éditeurs. Même en activant le nouvel éditeur, au moment de saisir votre article ou votre page vous pouvez choisir votre éditeur: ÉDITEUR CLASSIQUE ou NOUVEL ÉDITEUR. Ce système double vous permet de passer de l’un à l’autre.
Cet éditeur est un éditeur très visuel vous observez votre contenu comme il s’affichera sur votre site. Il permet plus de mise en forme que l’éditeur classique sans basculer dans un outil comme ELEMENTOR qui est (trop, très puissant ), vous pouvez même ajouter des widgets dans le contenu de vos articles. Il a un Inconvenant, l’interface est complètement différente. Cependant, c’est une logique simple de bloc.Et au premier lancement vous avez un guide qui vous présente l’interface. Regardez ce gif qui vous montre quelques possibilités.
Il fonctionne, grâce à l’utilisation de blocs permettant l’ajout de contenus. On peut y insérer différents types de contenus tels que textes, vidéos, images et plus encore en cliquant sur le bloc du contenu que l’on souhaite ajouter. On peut aussi mettre en forme “ faire une mise en page de son contenu “. Il vous est possible de déplacer les blocs par simple glisser-déposer de ces derniers.
Comment activer le Nouvel Editeur (gutenberg)sur votre site ?
N’oubliez pas vous allez pouvoir utiliser les 2. Sur le tableau de bord, allez dans Réglages >> ÉCRITURE, Tout en bas vous avez 2options:
- Éditeur par défaut pour tous les utilisateurs et utilisatrices, Sélectionnez ÉDITEUR CLASSIQUE ( par défaut vos articles vont s’ouvrir avec l’éditeur classique sauf si vous désirez le faire avec le nouveau).
- Autoriser les utilisateurs et utilisatrices à changer d’éditeur Sélectionnez OUI (comme ça vous aurez le choix entre les 2).
- Cliquez sur Enregistrer les modifications.
Comment utiliser le Nouvel Editeur (gutenberg)sur votre site?
Lors de l’ajout d’une nouvelle page ou d’un nouvel article, vous avez la possibilité de choisir d’utiliser “Nouvel Editeur”(encore appelé gutenberg) ou votre “Editeur classique“.

Ce tutoriel va s’intéresser à Nouvel Editeur. De ce fait, nous arrivons directement sur la nouvelle interface de création.
En haut à gauche de votre interface, vous pouvez trouver les boutons suivants:
- Le bouton “+”: Permet d’ajouter un nouveau bloc
- Les flèches (droite ou gauche) permettent d’annuler ou de rétablir une action
- Le (i) permet de donner plus d’informations concernant votre article tel le nombre de mots, de titre, de paragraphes et de blocs.

En haut à droite de votre interface, vous pouvez trouver les boutons suivants:
- Prévisualiser: permet d’avoir un aperçu de votre article et/ou page
- Publier: permet la mise en ligne de votre article ou page
- Le bouton représentant un engrenage permet de masquer votre barre latérale.
- Le menu 3 points permet d’accéder aux options de l’interface d’édition : édition en pleine page, “Éditeur de code” pour afficher le contenu sous forme de code html, “Afficher les astuces” pour l’affichage d’une aide contextuelle à l’écran et “Copier tout le contenu” pour sélectionner et copier tout le contenu d’une page ou d’un billet.

Dans la barre(collone de droite) latérale, vous avez deux options, Document et bloc.
- Document: s’y trouvent toutes les options relatives à la publication du billet ou de la page, c’est-à-dire notamment “État et visibilité” (choix de la date et de l’auteur), “Catégories” et “Étiquettes”, “Image mise en avant”, “Réglages des commentaires”.
- Bloc: Permet d’effectuer des réglages sur un bloc que vous aurez sélectionné. Chaque bloc de contenus (Texte, Paragraphes, titre, image) dispose de ses propres options.

Quels sont les différents blocs de contenus sur le nouvel éditeur ?
Le nouvel éditeur dispose de différents types de blocs de contenus. Afin d’ajouter des blocs, il vous suffit de cliquer sur le petit “+” se trouvant en haut à gauche de votre page. Par défaut, chaque nouveau bloc est ajouté en bas de page. Il existe 5 groupes de blocs qui sont les suivants:
- Texte: Ce sont les blocs de bases (Titres, paragraphes, images)
- Média: ce sont des blocs images, gallérie, video …
- Apparence: Ces blocs vont vous permettre de soigner la mise en page de votre article en utilisant des séparateurs, colonnes, boutons par exemple.
- Widget: Vous pouvez désormais intégrer dans votre article le widget de votre choix
- Contenus embarqués: Ce sont des contenus d’autres plateformes telles que Youtube, Twitter …
- Découvrir tous les blocs en détail

Comment ajouter un bloc à votre page ?
1. Cliquez sur l’onglet “+” se trouvant en haut à gauche puis sur “Titre“.

2. Lors de l’ajout du bloc titre comme d’un autre bloc, vous aurez la possibilité d’avoir accès à des options suplémentaires en cliquant sur les trois petits points. Il vous est possible de dupliquer votre titre, le déplacer, en modifier le code HTML et/ou supprimer le bloc.

Il vous est possible d’effectuer les même actions pour tous les autres blocs. Chaque bloc dispose de ses propres options.
Déterminer un bloc
Passer la souris sur un bloc précise la nature du bloc.
Méthode de déplacement d’un bloc
Cliquer sur un bloc affiche sur sa gauche les boutons pour le déplacer vers le haut, le bas, ou à la main (par glisser-déposer).
Rédaction de votre page ou votre article:
Saisir le Titre

Optimiser le permalien (à des fins de SEO retirez les mots d’arrêt)

Définir la catégorie et les étiquettes
Une autre étape importante est de définir dans quelle catégorie vous allez placer votre article. Il est déconseillé de multiplier les catégories pour un même article. L’idéal est de placer votre article dans une seule catégorie. Vous pouvez éventuellement choisir une étiquette, dans le cas où vous avez réfléchi le classement de vos articles sous deux formes différents, comme un tableau à deux entrées. Les catégories et les étiquettes ne sont pas des mots clés pour les moteurs de recherche.
Par exemple: imaginons que nous avons un blog de voyage, et que nous avons décidé de classer nos articles par “Destination” (catégorie) et par “Thématique” (étiquettes). Imaginons que notre article traite de la visite du Musée du Louvre à Paris, on pourra alors le placer sous la catégorie “Destination > Paris” et en même temps lui appliquer une étiquette “Thématique > Activités”.

Choisir une image mise en avant
L’étape suivante consiste à choisir une image mise en avant. C’est l’image qui va représenter votre article.Cette image sera affichée sur votre site web si vous avez une section “mes derniers articles” ou sur vos pages “Archives”, qui regroupent les articles d’une même catégorie.C’est aussi l’image qui sera utilisée lorsque vous partagerez votre article sur les réseaux sociaux.

Enregistrer

Rédiger votre article
Vous pouvez commencer à écrire directement dans la partie dédiée à l’édition sans créer de bloc spécifique, car c’est un bloc “paragraphe” qui est appliqué par défaut. En allant à la ligne (touche “Entrer”) un nouveau bloc paragraphe est automatiquement créé pour poursuivre la rédaction. Ajouter des blocs pour la suite. C’est le moment d’utiliser les blocs pour mettre votre contenu en forme. Cliquer sur le (+) . Voir les blocs au début de l’article ou Découvrir tous les blocs de cet éditeur.

Configuration des paramètres de publication:
Avant de publier il est également important de configurer les paramètres de publication dans l’onglet “Article > État et visibilité”.

- Publier immédiatement ou programmer à une date ultérieure
- Choisir l’auteur de l’article
Définir le “degré” de visibilité de la publication
Par défaut, lorsque l’on publie un article, il va être visible pour tout le monde. Mais il est également possible d’en limiter l’accès :
- Privée : pour ne le rendre visible qu’aux administrateurs/éditeurs
- Protégé par un mot de passe : pour rendre l’accès possible uniquement aux personnes possédant le mot de passe.

Programmer la publication
Par défaut l’article est publié immédiatement, mais il est possible de programmer sa publication à la date et à l’heure de son choix. Une fois configuré, le bouton “publier” se transforme en “planifier”, on clique dessus et l’article sera publié à la date et à l’heure choisie.

Publier votre article
C’est bon ? Vous êtes sûr de vous ? Il est temps de vraiment publier votre article.
Pour cela, il suffit de cliquer sur le bouton “Publier” (ou Planifier si vous avez programmé la publication)

Une fois le bouton cliqué, une nouvelle fenêtre s’ouvre pour vous demander confirmation, cela évite de publier son article par mégarde !

Votre article est publié ! Vous pouvez le partager partout afin qu’il soit lu par le plus grand monde !