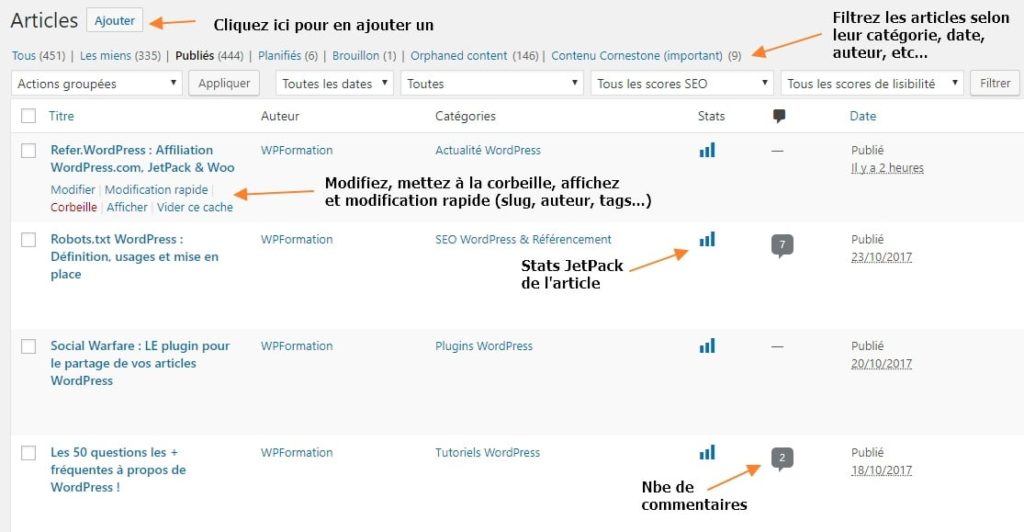WordPress, votre site sauvegarde automatiquement des versions de vos articles. Les 3 dernières versions. vous pouvez donc remonter dans le temps avec un crash une erreur ou bug d’enregistrement. Rendez-vous dans votre article. Si vous ne le trouvez pas cherchez dans les brouillons.
éditeur classique: Les options d’affichage disponibles
D’autres options sont disponibles quand vous êtes dans le mode édition d’un article. Toutes les options n’apparaissent pas par défaut, il faut cliquer sur l’onglet “Options de l’écran” tout en haut à droite pour pouvoir les sélectionner et les afficher.
Voyons à quoi ces différentes options peuvent bien servir ?
- Révisions : Vous permet d’afficher le nombre de révisions de l’article, la date, l’heure et l’utilisateur qui a fait ma modification
- Extrait : L’extrait est un espace ou vous pouvez entrer une courte description différente de votre meta description SEO, certains thème peuvent l’utiliser
- Envoyer des rétroliens : Un rétrolien est une manière de notifier les anciens systèmes de blog que vous avez fait un lien vers eux. Si vous faites un lien vers des sites WordPress, ils seront notifiés automatiquement à l’aide des pings (en), sans que vous n’ayez rien à faire
- Champs personnalisés : Permettre aux utilisateurs d’assigner des champs personnalisables à un article. Ces informations supplémentaires arbitraires sont aussi connues sous le nom de meta-données.
- Discussion : Permet, directement depuis l’article, d’autoriser les commentaires, pings et rétroliens
- Commentaires : Pour gérer les commentaires depuis l’article
- Identifiant : Affiche le permalien de l’article
- Auteur : Affiche une liste déroulante des auteurs et permet d’en sélectionner un
- Format : Affiche les formats d’article disponibles
- Catégories : Affiche le widget des catégories
- Étiquettes : Affiche le widget des étiquettes
- Image mise en avant : Affiche le widget d’image mise en avant
- Arrangement 1 ou 2 colonnes : Affiche le mode édition de l’article sur une ou deux colonnes
- Réglages supplémentaires : Vous permet d’activer l’éditeur plein-écran et la fonctionnalité d’écriture sans distraction
Une fois les options sélectionnées, elles apparaîtront en mode édition de l’article. Vous pourrez les utiliser, les déplacer et les positionner à votre convenance.
Les Révisions:
Une option est particulièrement intéressante, il s’agit des Révisions. Cette dernière vous permet d’afficher toutes les modifications de l’article effectuées par vous (ou un autre utilisateur) par date et heure. Les révisions vous permettent de comparer les versions de l’article entre-elles et de rétablir très simplement celle de votre choix.
Nouvel éditeur :
Sur l’écran de modification de votre article ou de votre page, allez dans le menu de droite et cliquez sur l’onglet Document.
Si les révisions sont activées et que des modifications ont été apportées, vous verrez le nombre de révisions dans la section Statut et visibilité.

Cliquez sur ce lien pour aller sur la page des révisions, où vous pouvez voir toutes les modifications enregistrées et comparer deux révisions côte à côte. Vous verrez deux colonnes : la gauche affiche la version précédente de l’article ou de la page, et la droite vous montre la version que vous avez sélectionnée.

Vous pouvez utiliser les révisions pour parcourir les différents points de restauration. Ce système met en évidence le contenu qui a été ajouté (signe plus et vert) ou supprimé (signe moins et rouge).
Si vous souhaitez conserver la version existante et revenir à l’écran de l’éditeur sans y apporter de modifications, vous pouvez le faire en cliquant simplement sur le titre de l’article ou sur le lien Retour à l’éditeur en haut de l’écran.
Comment revenir à une ancienne révision dans WordPress
Par défaut, WordPress affiche les révisions d’un article ou d’une page de manière séquentielle. Toutefois, si vous souhaitez afficher ou comparer des modifications non séquentielles, vous pouvez le faire en sélectionnant l’option Comparer deux révisions en haut de l’écran :

Sélectionnez ensuite la version à laquelle vous voulez la comparer. Lorsque vous avez terminé de consulter et de comparer les révisions, vous pouvez restaurer une ancienne version en cliquant sur Restaurer cette version.

Notez que si vous cliquez sur ce bouton, la version que vous comparez sera automatiquement restaurée – celle qui apparaît dans la colonne de droite de l’écran des révisions.