Avant de commencer :
ON utilisera Elementor pour élaborer une page personnalisée, avec une mise en forme particulière.
Elementor est un créateur de page : Ce qui veux dire que vous allez construire votre page en y déposant des éléments principe du glisser-déposer.
On évitera d’utiliser Elementor dans les articles : Ce n’est pas interdit, mais il faut le faire avec parcimonie pour ne pas se retrouver avec un site ou les articles n’ont pas une présentation uniforme(ce qui peur perdre vos visiteurs). Si vous désirez avoir une présentation particulière pour tous vos articles ou tous les articles d’une catégorie, utilisez plutôt le tutoriel « créer un thème avec elementor » (en cours de rédaction).
Si vous désirez avoir une présentation particulière (la même)pour toutes les pages de votre site, utilisez plutôt le tutoriel « créer un thème avec elementor » (en cours de rédaction).
Si dans un article vous souhaitez ajouter un widget d’elementor , vous pouvez le faire.
Vous l’avez compris nous parlons de personnaliser la page d’un site.
Astuces : Réalisez sur un papier une esquisse de votre page. L’organisation des éléments sur cette page. Rassemblez les éléments et les informations.
Création de la page
Accéder à l’édition via Elementor
Créez/modifiez une page.
Inscrivez dans la case prévue le nom de la page.
Un nouveau bouton a fait son apparition. « Modifier avec Elementor ». Il suffit cliquer de dessus pour ouvrir la nouvelle fenêtre d’édition : l’éditeur Élémentor ».
À noter : il est possible de convertir une page « standard » en « Elementor ». Cependant, si une page a été créée ou modifiée avec « Elementor », vous devrez absolument réutiliser « Elementor » pour la modifier.
Éditeur de page ELEMENTOR
Une fois l’éditeur Elementor ouvert, vous arrivez sur une page qui se présente plus ou moins comme sur l’image ci-dessous.
Dans la colonne de Gauche, la liste des « ÉLÉMENTS ou widgets » qu’il est possible d’insérer dans votre page.
Sur l’autre partie de l’écran s’affiche votre page côté visiteur.
(Cliquez sur l’image pour zoomer)
À partir de maintenant vous avez 3 façons possibles de procéder pour créer votre page.
Je veux simplement ajouter quelques éléments.
1 – Ajouter simplement un ÉLÉMENT sur sa page
- Pour ajouter un élément, il suffit de le choisir dans la partie de gauche et de le « cliquer-déposer » dans la zone de droite. Une fois l’élément glissé, vous avez la possibilité d’accéder aux réglages de l’ÉLÉMENT ou du widget dans la partie de gauche.

- Cliquez sur le widget que vous venez d’ajouter pour voir apparaître dans le volet de gauche les options de configuration.
- NB lorsque vous avez terminé cliquez sur PUBLIER ou ENREGISTRER.
Je ne veux pas partir de zéro. Je veux de l’aide où juste aller plus vite et gagner du temps.
Pourquoi pas un modèle que je peux modifier..Vous utiliserez la bibliothèque des modelés.
Tous les modelés sont personnalisables.
2- Créer sa page à partir d’un MODÈLE : Simple rapide et efficace.
NB, les blocs : sont des parties d’une page ou d’un modèle ( vous pouvez les voir comme des SECTIONS). Vous pouvez juste prendre un ou plusieurs blocs différents. Vous pouvez aussi prendre une page et supprimer les blocs qui ne vous intéressent pas.
- Cliquez sur l’ icône Ajouter un modèle à partir de la bibliothèque
 pour ajouter un modèle de page, un bloc ou votre propre modèle enregistré à partir de l’écran d’édition.
pour ajouter un modèle de page, un bloc ou votre propre modèle enregistré à partir de l’écran d’édition. - Les modèles de blocs et de pages sont organisés par thématique.

- Cliquez sur l’icône en forme
 de loupe pour prévisualiser un modèle.
de loupe pour prévisualiser un modèle. - Cliquez sur INSÉRER pour sélectionner le modèle requis. (Donnez un cœur à vos modèles préférés et enregistrez-les dans MES FAVORIS).
- Vous pouvez maintenant personnaliser le modèle.
- Vous pouvez paramétrer, configurer, modifier, supprimer et dupliquer : vos sections, vos colonnes, vos éléments ou widgets grâce à un clic droit la où vous souhaitez agir.
- Cliquer sur une zone du modèle pour voir les propriétés et les options s’afficher à gauche .
L’avantage d’Elementor, c’est qu’il permet l’utilisation de modèles.
Par exemple, vous pouvez utiliser des modèles de section prêts à l’emploi qu’il ne vous restera plus qu’à modifier. En savoir plus sur les modèles .
Je veux structurer ma page : créer des blocs, diviser la page et ajouter des éléments différents.
3- STRUCTURER sa page en SECTION et COLONNES puis ajouter des ÉLÉMENTS :
Vous pouvez paramétrer, configurer, modifier, supprimer et dupliquer : vos sections, vos colonnes, vos éléments ou widgets grâce à un clic droit la où vous souhaitez agir.
Les sections sont les blocs de construction les plus grands et contiennent des groupes de colonnes . Les colonnes sont situées à l’intérieur des sections et servent à héberger les widgets .
Section
- Cliquez sur l’
icône pour créer une section ou cliquez sur l’
icône pour utiliser une page ou un bloc préconçu de notre bibliothèque.
- Définissez la structure de votre colonne
- Faites un clic droit pour modifier, dupliquer, copier, supprimer, etc.
 Utilisez la poignée de section
Utilisez la poignée de section pour: ajouter une section, faire glisser une section ou supprimer .
pour: ajouter une section, faire glisser une section ou supprimer .
Colonne
- Définissez la largeur des colonnes . Vous pouvez le faire sous Mise en page ou faire glisser la ligne en pointillé entre les colonnes .
- Pour ajouter plus de colonnes Clic-droit > Ajouter une nouvelle colonne
- Insérer des widgets dans vos colonnes

Widget
- Insérer des widgets dans vos colonnes
- Une largeur de widget est définie par la largeur de colonne


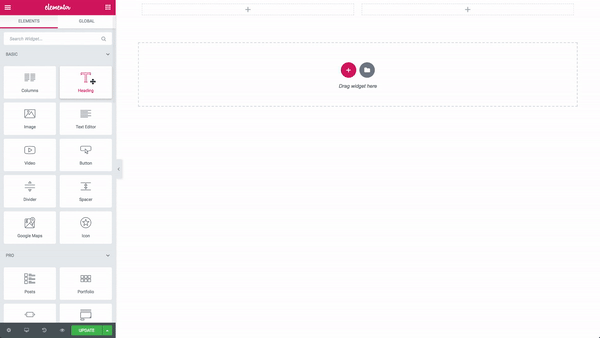

 de loupe pour prévisualiser un modèle.
de loupe pour prévisualiser un modèle. Utilisez la poignée de section
Utilisez la poignée de section pour: ajouter une section, faire glisser une section ou supprimer .
pour: ajouter une section, faire glisser une section ou supprimer .