La Méthode Smartphone “brute” : Faire une PHOTO de son écran avec un smartphone.
Nous avons presque tous un smartphone à notre porté (regardez autour de vous). Une solution rapide est de faire une photo de votre écran.
Cependant:
- Pensez à bien cadrer pour que votre photo soit visible et lisible.
- Désactivez votre flash pour ne pas avoir une tache lumineuse rendant illisible votre photo.
- Regardez votre photo et zoomez pour pour vous assurer de la qualité avant de l’envoyer
Une fois la photo réalisé:
Option 1, vous n’êtes pas geek: Envoyez la par mail sur votre adresse pro . Consulter votre boite mail pro sur votre ordinateur pour la télécharger et l’envoyer à l’assistance ou votre correspondant pro. Vous pouvez aussi réaliser des annotations avec un logiciel de retouche photos.
Option 2, vous êtes geek: Annotez directement votre image depuis votre smartphone avant de l’envoyer sur votre boite mail Pro, puis de la transférer vers votre contact pro ou l’assistance.
Via le navigateur FIREFOX : Firefox Screenshots
Vous pouvez utiliser la fonction Firefox Screenshots pour effectuer, télécharger et partager des captures d’écran en un seul clic de bouton. Pour utiliser Firefox Screenshots, cliquez sur le menu dans la barre d’adresse et sélectionnez dans le menu déroulant.

Sous Windows Via le bouton Impr. Ecran et un logiciel de retouche
- Pour réaliser une capture d’écran, c’est-à-dire enregistrer sous forme d’image ce qui est affiché sur l’écran de l’ordinateur, il suffit d’appuyer sur la touche Impr. Ecran située en haut à droite du clavier.
- Ouvrez ensuite un logiciel de retouche d’images tel que Paint, Paint.NET ou autre
- Appuyez sur les touches Ctrl + V du clavier (ou cliquez sur le menu Edition puis Coller) de votre logiciel.
- Recadrez éventuellement l’image avant de l’enregistrer au format JPG ou PNG si vous ne voulez pas l’altérer.
Sous Windows Via les boutons Windows + Impr. Ecran
- Il y a moyen aller encore plus rapidement avec Windows 8/8.1 et Windows 10. Appuyez simultanément sur la touche Windows du clavier et sur la touche Impr. Ecran : le système capture ce qu’il y a à l’écran et l’enregistre en tant qu’image dans un sous-dossier Captures d’écran du dossier Images.
- Sachez que si vous ne souhaitez capturer que la fenêtre active et non pas l’écran en entier, il suffit d’appuyer non pas seulement sur la touche Impr. Ecran mais simultanément sur les touches Alt et Impr.Ecran.
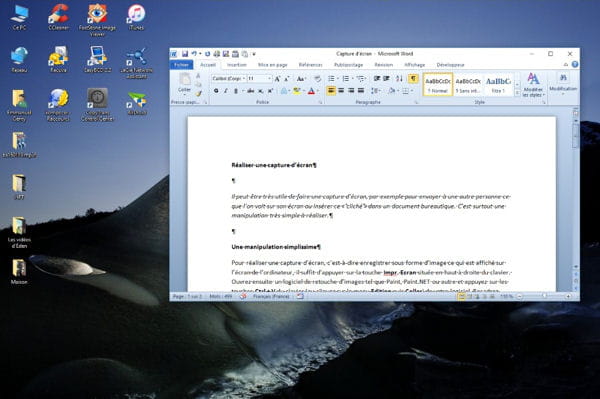
L’outil capture de Windows 10
Windows 10 dispose d’un outil dédié à la capture d’écran qui permet d’ajuster précisément la partie de l’écran qui est concernée, sans pour autant passer par un logiciel de recadrage par la suite.
Pour y accéder, tapez « outil capture d’écran ». Cliquez sur « Nouveau » pour obtenir une liste déroulante proposant :
- capture forme libre : la zone de capture est délimitée par un trait libre, non géométrique, tracé à la souris ;
- capture rectangulaire : la zone de capture est délimitée par un carré ou un rectangle que l’utilisateur définit à la souris ;
- capture de fenêtre : l’outil capture uniquement l’une des fenêtres ouvertes sur le bureau, et précisément celle sur laquelle l’utilisateur clique ;
- capture plein écran : la totalité de l’écran est capturée.
Une fois la capture d’écran réalisée, celle-ci s’affiche dans l’interface de l’outil. Plusieurs fonctions d’édition sont alors proposées, dont notamment celle de pouvoir utiliser un stylo ou un surligneur afin d’annoter des commentaires ou de faire ressortir des éléments de l’image.

Snip, le nouvel outil de Microsoft
Afin d’aller plus loin dans l’édition des captures d’écran, Microsoft a créé Snip. Facile d’utilisation, il offre davantage de fonctionnalités que son l’outil Capture d’écran : tous types d’annotations peuvent y être enregistrés et il est même possible d’ajouter des commentaires audio. L’idéal pour réaliser des tutoriels !

Créer une capture d’écran sur Mac
Une fois que l’écran est présenté de la façon voulue pour la capture d’écran :
- Pour capturer l’écran, maintenez la touche Command ou cmd enfoncée, ainsi que la touche Maj, lorsque vous appuyez sur 3
- Pour capturer une zone spécifique, maintenez la touche Command ou cmd enfoncée, ainsi que la touche Maj, lorsque vous appuyez sur 4 ; ensuite sélectionnez la zone à copier.
- Pour capturer une fenêtre spécifique, maintenez la touche Command ou cmd enfoncée, ainsi que la touche Maj, lorsque vous appuyez sur 4 ; ensuite appuyez sur la touche Espace. Vous pouvez alors cliquer sur une fenêtre pour la capturer.
Votre capture d’écran s’affiche en bas à droite, cliquez dessus pour pouvoir la modifier.
Cela créera un fichier PNG sur votre bureau, appelé Image 1. En savoir +: https://support.apple.com/fr-fr/HT201361
Créer une capture d’écran sur les appareils iOS
Une fois que l’écran se présente de la façon voulue pour la capture d’écran :
- Appuyez et maintenez le bouton Marche/Veille, puis appuyez immédiatement sur le bouton Accueil.
- Votre écran va clignoter en blanc pendant une seconde et l’appareil émettra un bruit de volet d’obturateur d’appareil photo (si le volume est activé) pour indiquer que la capture d’écran a été prise.
- La capture d’écran est maintenant stockée dans l’application Photos.
Créer une capture d’écran sur les appareils Android
La manière de réaliser une capture d’écran sur votre téléphone ou tablette Android dépend de votre appareil et de la version d’Android mais il existe deux méthodes habituelles :
- Appuyez et maintenez le bouton Marche/Veille et le bouton de volume vers le bas simultanément jusqu’à ce que l’écran clignote.
- Si ce qui précède n’a pas fonctionné et votre appareil dispose d’un bouton d’accueil, appuyez et maintenez le bouton d’accueil et le bouton d’alimentation simultanément jusqu’à ce que l’écran clignote.
Ensuite, cherchez l’image de capture d’écran dans l’application Galerie.
Si aucune méthode ne fonctionne, vous pouvez également consulter le manuel de votre smartphone ou faire une recherche sur internet.
 Effectuer une capture d’écran
Effectuer une capture d’écran